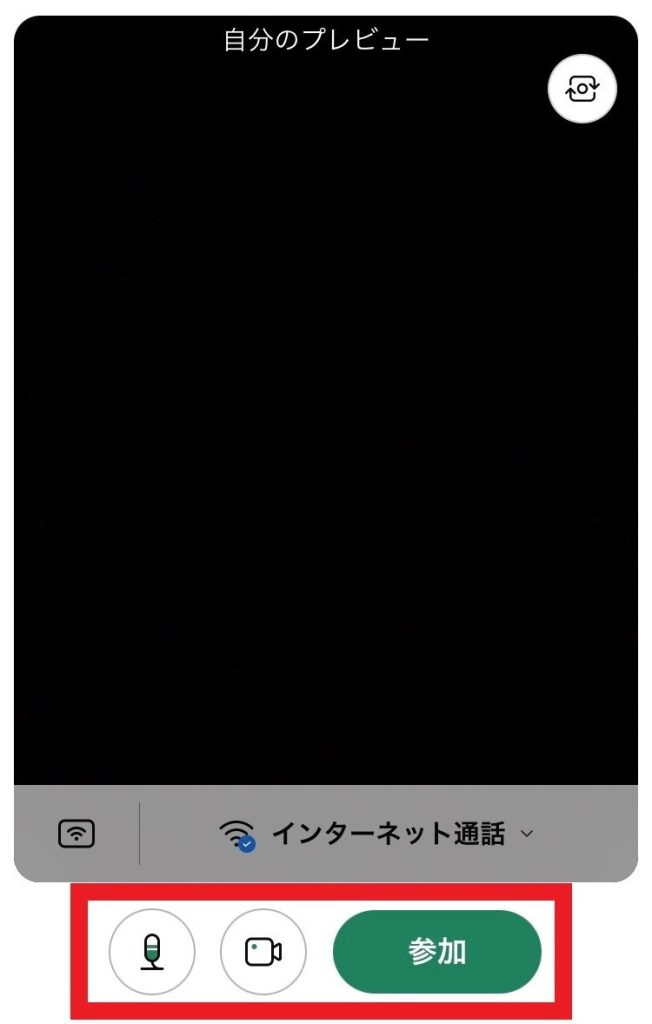当拠点では、Webexアプリのインストール、 Webexの接続、デバイスの設定変更等に関するお問合せ、サポートは行っておりません。
個別相談やオンラインセミナーの受講前に、以下の手引きまたはWebexの公式Webサイトでご確認の上、ご自身で視聴環境を確認して接続をお願いいたします。
アプリのインストール
栃木県よろず支援拠点では、オンラインでの相談やセミナーについて、『Webex』を使用しています。
パソコンについては、アプリをインストールせず、ブラウザからご参加いただけますが操作性の面からアプリの使用を推奨しております。特に初めてWebexを使われる方にはアプリのインストールをお勧めしています。
スマホ・タブレットについては、 『Webex Meetings』アプリのインストールが必要となります。
なお、Webexアプリに関しては、インストールのみしていただければ、 メールアドレスやパスワードなどのアカウント登録をせずに使用することができます。
※アカウント登録が必要ないのは、主催者(よろず支援拠点)から招待メールを受けアプリを使用して参加する場合となります。自ら招待メールを送って主催する場合にはアカウント登録が必要となります。
パソコン版アプリのダウンロードはこちら
https://www.webex.com/ja/downloads.html
スマホ・タブレットから接続される場合は、『Webex Meetings』アプリをご使用ください。
Android / iPhone・iPad
パソコンから参加(アプリインストール済みの場合)
1.事前に届いた招待メールの「ミーティングに参加する」をクリック

2.開いたページの「Webexを開きますか?」から「Webexを開く」をクリック。
誤って「キャンセル」を押してしまった場合は、「ミーティングを開始」ボタンをクリックすると再度表示されます。
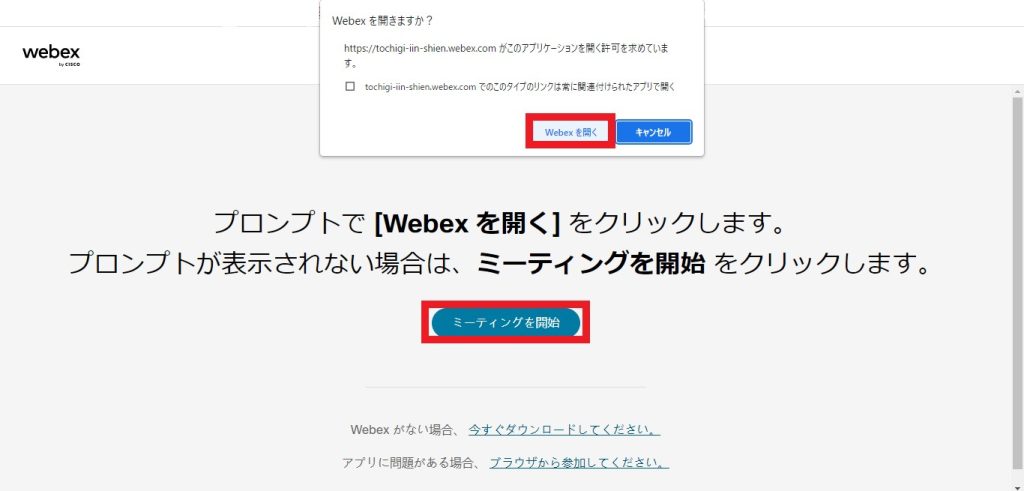
3.Webexアプリが自動で立ち上がります。ご予約された際の名前とメールアドレスを入力して「ゲストとして参加」をクリック。
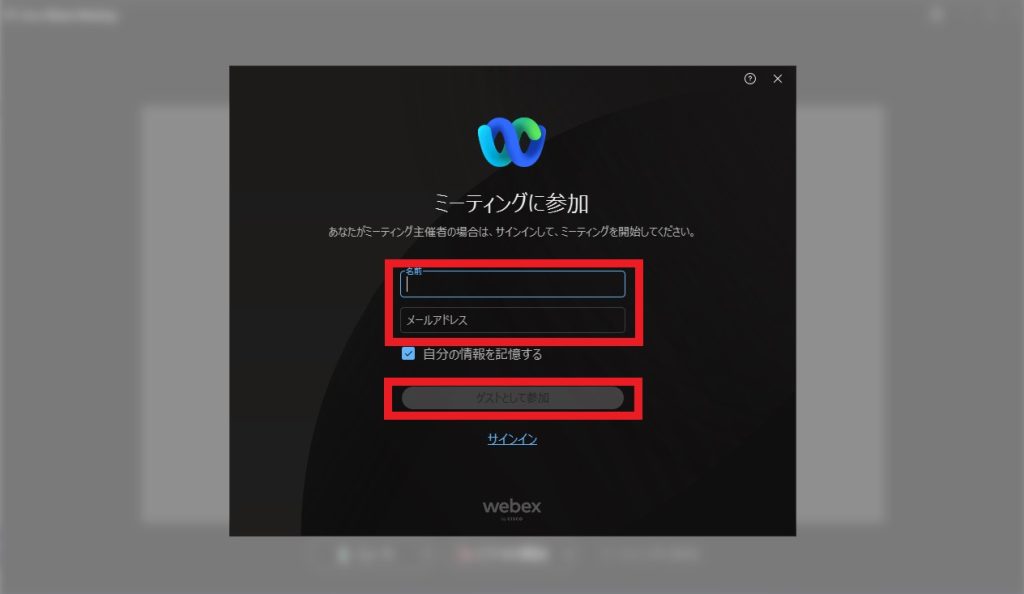
4.「ミュート(マイクがオンの状態)」「ビデオの停止(カメラがオンの状態)」の状態にし、「ミーティングに参加する」をクリック。
※画像はわざとぼかしています。実際はご自身の顔が映し出されます。
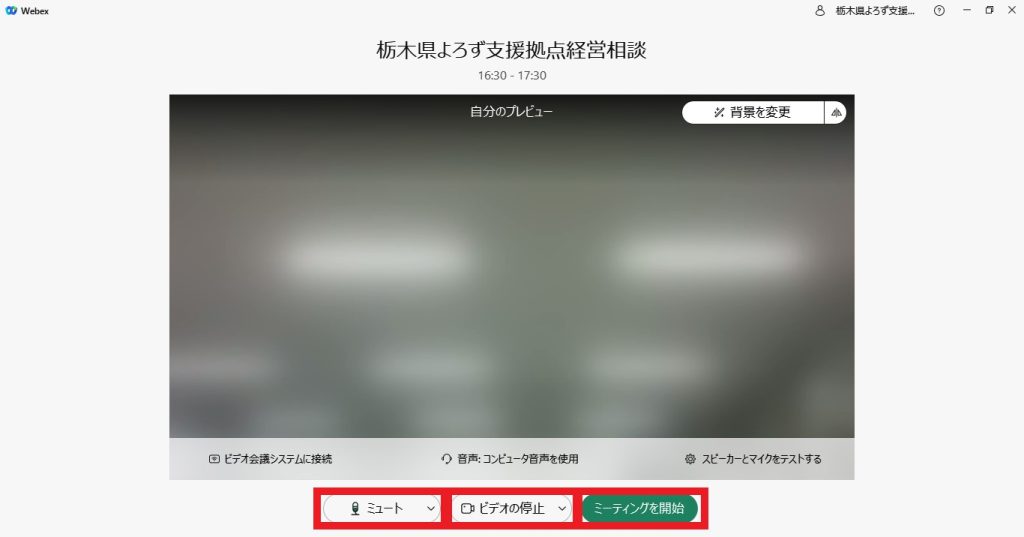
5.相談者様とコーディネーターの映像が映し出されたら接続完了です。ご相談を開始いただけます。
スマホ・タブレット から参加 (アプリインストール済みの場合)
1.事前に届いた招待メールの「ミーティングに参加する」をクリック
2.Webexアプリが自動で立ち上がります。ご予約された際の名前とメールアドレスを入力して「ゲストとして参加」をクリック。
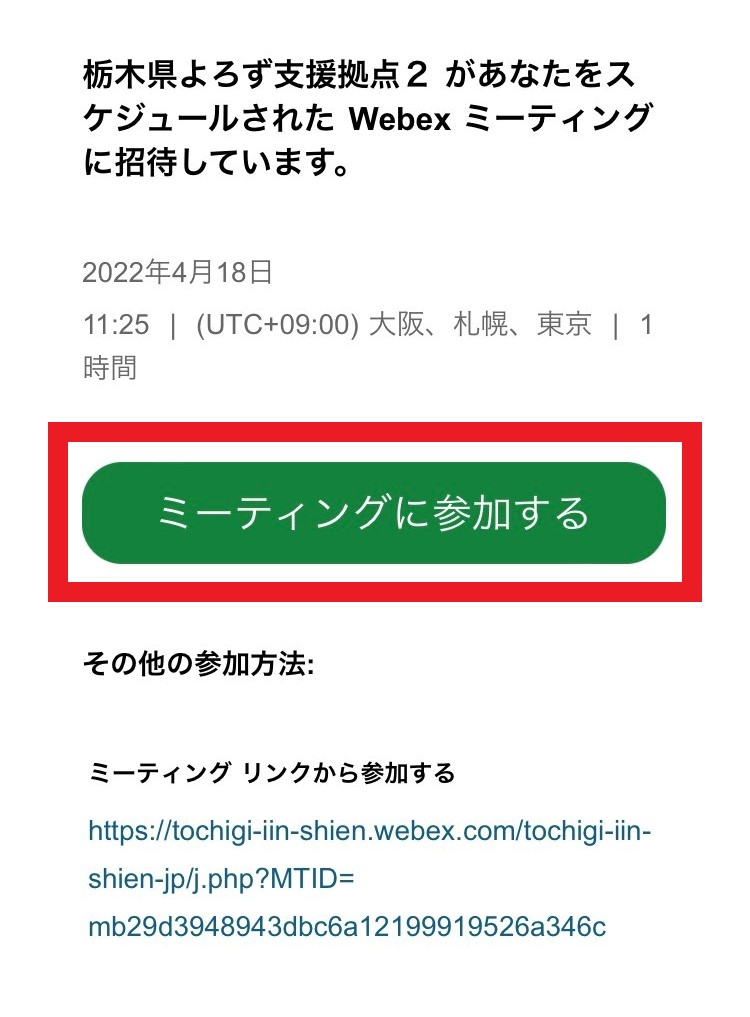
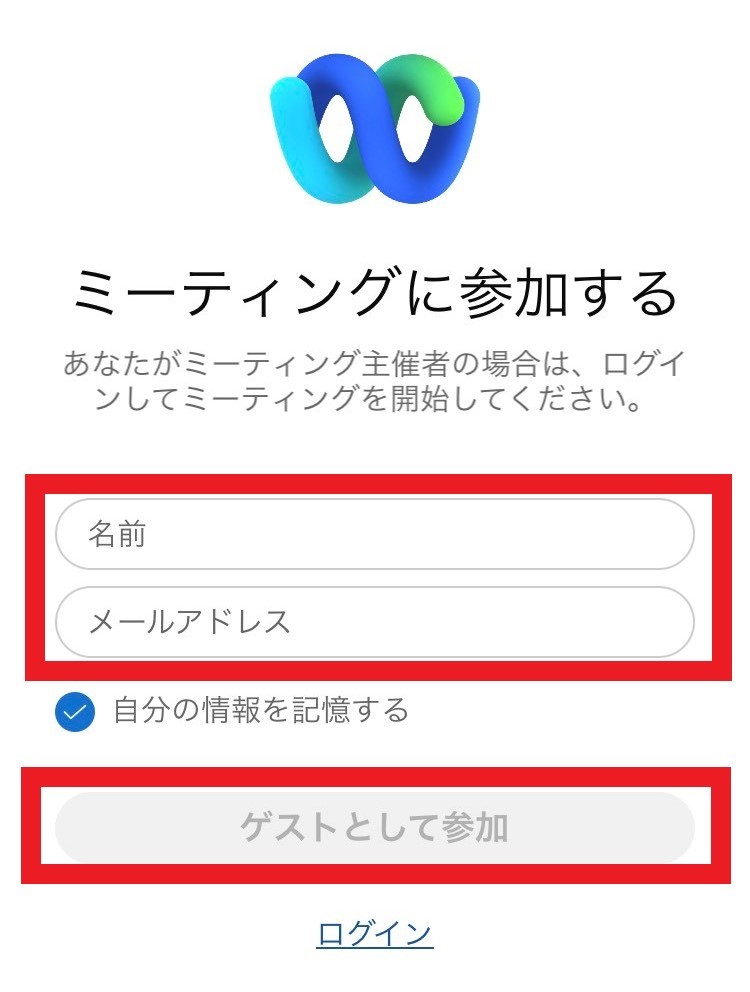
3.「ミュート(マイクがオンの状態)」「ビデオの停止(カメラがオンの状態)」の状態にし、「参加」をクリック。
※画像はわざと黒くしています。実際はご自身の顔が映し出されます。
4.相談者様とコーディネーターの映像が映し出されたら接続完了です。ご相談を開始いただけます。
※スマートフォンの設定でマイクをオフに設定していると音声が出ない、または聞こえない場合がありますので音声が出ない、または 聞こえない場合はスマートフォンの設定をご確認ください。
【iPhoneの場合】
「設定」>「プライバシー」>「マイク」の順に選択。 Webexのマイクが有効になっているか確認。
【Androidの場合】
「設定」>「Webex」>「権限」>「マイク」の順に選択。「アプリ使用中のみ許可」が選択されていることを確認。